30 กันยายน 2554
18 กันยายน 2554
ลง mac บน windows ด้วย vmware 2
ลง mac บน windows ด้วย VmWare 2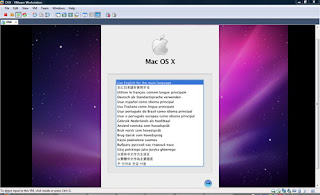 |
| 1. เลือกภาษาครับ ก็ภาษาอังกฤษล่ะกันครับ ใครถนัดภาษาอะไรก็เลือกได้เลย > จากนั้นกด ลูกศรด้านล่าง |
 |
| 2. รอนิดหน่อย |
 |
| 3. กด Continue |
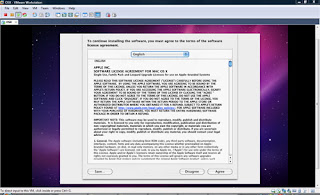 |
| 4. กด Agree |
 |
| 5. หน้าจอสำหรับเลือก Disk ในการติดตั้ง แต่ตอนนี้ยังว่างอยู่ |
 |
| 6. ไปที่เมนู Utility ด้านบน > เลือก Disk Utility... |
 |
| 7. คลิกที่ด้านซ้าย |
 |
| 8. จะพบหน้าตาอย่างด้านล้างนี้ |
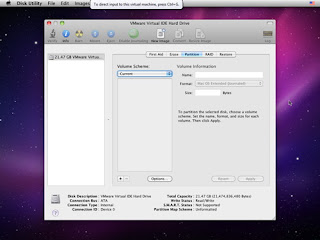 |
| 9. กด Partition |
 |
| 10. ไปที่ Volume Scheme > เลือก 1 Partition พอ |
 |
| 11. ตั้งชื่อ Volume Information Name เช่น ผมตั้ง HD > จากนั้นกด Apply |
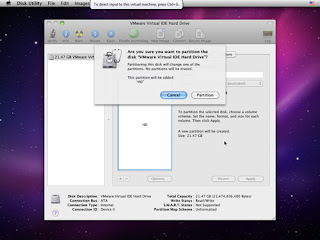 |
| 12. จะมีหน้าขึ้นมาอีกหน้ากด Partition |
 |
| 13. เมื่อเสร็จจะเป็นหน้าตาดังด้านล่างครับ > จากนั้นกดปิดหน้านี้ไปครับ กดที่ปุ่มสีแดงด้านซ้ายบน |
 |
| 14. จะเริ่มทำการติดตั้งครับ ทีนี้ก็รอจะนานซักหน่อยครับ |
 |
| 15. หลังจากติดตั้งเสร็จสิ้นแล้ว กด restart |
 |
| 16. จะพบหน้า Operation System not found ไม่มีอะไรครับ ไม่ต้องตกใจดังรูป |
 |
| 19. ให้คลิกขวาที่ รูป CD ด้านล่าง > กด setting > เลือก Darwin_SnowLeopardv2.0.iso > จากนั้นกด stop ที่กดสี่เหลี่ยมสีแดง > กด play อีกครั้ง |
 |
| 21. เลือก Continue |
 |
| 22. เลือกว่าต้องการโอนข้อมูลจาก Mac ที่เราเคยมีหรือไม่ ของผมไม่มี เลือก Do not transfer > กด Continue |
 |
| 23. ไส่ Apple ID ถ้ามี ไม่มีก็กด Continue ได้เลยเหมือนกัน |
 |
| 24. กรอกข้อมูลของท่านเพื่อทำการ Register ครับ แต่ถ้าไม่กรอกก็ Continue ได้เลย |
 |
| 25. ของผมไม่กรอกข้อมูลครับ จะมีหน้าจอมาถาม ก็กดปุ่ม Continue ผ่านไ |
 |
| 26. สร้าง Account สำหรับใช้ในเวลาติดตั้งโปรแกรมต่างๆบน OSX เหมือน ปกติจะให้ใส่ username และ password ตั้งดีๆครับ อย่าลืมนะครับ |
 |
| 27. เลือก Time Zone หา Bangkok Thailand ครับ |
 |
| 28. กด Go ครับ เสร็จซักที |
 |
| 29. ยินดีต้อนรับเข้าสู่หน้าจอ Mac OSX ครับ |
17 กันยายน 2554
ลง Mac บน windows ด้วย VmWare 1
ลง Mac บน windows ด้วย VmWare 1 |
| เริ่มจากการสร้าง VMware Virtual Machine หรือ การจำลองพื้นที่สำหรับใช้ลง mac นั้นเอง |
 |
| 2. เลือก Typical > กดปุ่ม Next |
 |
| 3. เลือกข้อสุดท้าย > กดปุ่ม Next |
 |
| 4. เลือก Guest Operating System เป็น Other และ Version เป็น FreeBSD |
 |
| 5. ตั้งชื่อ Virtual Machine เช่น OSX และ เลือกที่จัดเก็บ เช่น G:\Virtual Machine\OSX เป็นต้น > กดปุ่ม Next |
 |
| 6. เลือกขนาด Disk แนะนำขั้นต่ำ 30 GB ครับ สำหรับคนต้องการจะลง cocos2d นะครับนอกนั้น 20 ก็พอครับ |
 |
| 7. กด Finsh |
 |
| 8. ขั้นตอนต่อไปจะเป็นการ config VMware สำหรับ Mac OSX กด Edit virtual machine settings |
 |
| 9. กดที่ Memory ปรับจำนวน Memory แนะนำที่ประมานครึ่งนึงของ Memory ทั้งหมด |
 |
| 10. เนื่องจาก Floppy disk เราไม่ได้ใช้ก็ให้ลบมันออกไปซะ ให้กดที่ Floppy > กด Remove > กด OK |
 |
| 11. ต่อไปจะเป็นการตั้งค่าให้ Boot Mac จาก Darwin_SnowLeopardv2.0.iso ก่อนที่จะไปเรียก แผ่น OSX โดย กดที่ CD/DVD (IDE) > เลือก Use ISO image file: > กด Browse... |
 |
| 13. หลังจากปิด VMware แล้ว เนื่องจากเราจะไปแก้ไขไฟล์บางอย่าง ให้เปิดโปรแกรม notepad หรือ wordpad โดยไปที่ start (ซ้ายล่าง) > Programs > Accessories > notepad หรือ wordpad ตัวอย่าง notepad ดังรูป |
 |
| 15. จากนั้นเปิด VMware ขึ้นมาใหม่ กดที่ Play on this virtual machine จะเหมือนเป็นการเปิดเครื่องจำลองล่ะ จะเห็นเป็นหน้าดำๆดังรูป |
 |
| 17. ให้เลือกไฟล์ OSX ของผมคือ Mac OS X 10.6.3 retail.iso จากนั้นกด c เพื่อให้เริ่มทำการ Boot แผ่น OSX |
 |
| 18. ในที่สุดก็สามารถ Boot แผ่น OSX ได้ซักที ถ้าเห็นรูปแอปเบิ้ลก็คือคุณทำได้ล่ะ |
5 กันยายน 2554
การติดตั้งระบบปฏิบัติการ Windows XP
การติดตั้งระบบปฏิบัติการ Windows XP
เริ่มต้น โดยการเซ็ตให้บูตเครื่องจาก CD-Rom Drive ก่อน โดยการเข้าไปปรับตั้งค่าใน bios ของเครื่องคอมพิวเตอร์ โดยเลือกลำดับการบูต ให้เลือก CD-Rom Drive เป็นตัวแรก
เริ่มต้น โดยการเซ็ตให้บูตเครื่องจาก CD-Rom Drive ก่อน โดยการเข้าไปปรับตั้งค่าใน bios ของเครื่องคอมพิวเตอร์ โดยเลือกลำดับการบูต ให้เลือก CD-Rom Drive เป็นตัวแรก
 |
| ทำการปรับเครื่อง เพื่อให้บูตจาก CD-Rom ก่อน จากนั้นก็บูตเครื่องจากแผ่นซีดี Windows XP Setup โดยเมื่อบูตเครื่องมาจะมีข้อความให้กดปุ่มอะไรก็ได้ เพื่อบูตจากซีดี ก็เคาะ Enter ไปทีนึงก่อน |
 |
| โปรแกรมจะทำการตรวจสอบและเช็คข้อมูลอยู่พักนึง รอจนขึ้นหน้าจอถัดไป |
 |
| เข้ามาสู่หน้า Welcome to Setup กดปุ่ม Enter เพื่อทำการติดตั้งต่อไป |
 |
| หน้าของ Licensing Agreement กดปุ่ม F8 เพื่อทำการติดตั้งต่อไป |
 |
| ทำการเลือก Drive ของฮาร์ดดิสก์ที่จะลง Windows XP แล้วกดปุ่ม Enter เพื่อทำการติดตั้งต่อไป |
 |
| โปรแกรมจะเริ่มต้นขั้นตอนการติดตั้ง รอสักครู่ |
 |
| หลังจากนั้น โปรแกรมจะทำการ Restart เครื่องใหม่อีกครั้ง (ให้ใส่แผ่นซีดีไว้ในเครื่องแบบนั้น แต่ไม่ต้องกดปุ่มใด ๆ เมื่อบูตเครื่องใหม่ ปล่อยให้โปรแกรมทำงานไปเองได้เลย) |
 |
| หลังจากบูตเครื่องมาคราวนี้ จะเริ่มเห็นหน้าตาของ Windows XP แล้ว รอสักครู่ |
 |
| โปรแกรมจะเริ่มต้นขั้นตอนการติดตั้งต่าง ๆ ก็รอไปเรื่อย ๆ |
 |
| จะมีเมนูของการให้เลือก Regional and Language ให้กดปุ่ม Next ไปเลยค่ะ ยังไม่ต้องตั้งค่าอะไรในช่วงนี้ |
 |
| ใส่ชื่อและบริษัทของผู้ใช้งาน ใส่เป็นอะไรก็ได้ แล้วกดปุ่ม Next เพื่อทำการติดตั้งต่อไป |
 |
| ทำการใส่ Product Key (จะมีในด้านหลังของแผ่นซีดี) แล้วกดปุ่ม Next เพื่อทำการติดตั้งต่อไป |
 |
| หน้าจอให้ใส่ Password ของ Admin ให้ปล่อยว่าง ๆ ไว้แบบนี้แล้วกดปุ่ม Next เพื่อทำการติดตั้งต่อไป |
 |
| เลือก Time Zone ให้เป็นของไทย (GMT+07:00) Bangkok, Hanoi, Jakarta แล้วกดปุ่ม Next เพื่อทำการติดตั้งต่อไป |
 | |
|
 |
| บูตเครื่องใหม่คราวนี้ อาจจะมีเมนูแปลก ๆ แบบนี้ เป็นการเลือกว่าเราจะบูตจากระบบ Windows ตัวเก่าหรือจาก Windows XP ครับ ก็เลือกที่ Microsoft Windows XP Professional ครับ ถ้าของใครไม่มีเมนูนี้ก็ไม่เป็นไร |
 |
| เริ่มต้นบูตเครื่อง เข้าสู่ระบบปฏิบัติการ Windows XP |
สมัครสมาชิก:
บทความ (Atom)
Deceit ฝากติดตามรับชมด้วยครับ
ฝากติดตามรับชมด้วยครับ twitch(dewboy32) เราจะมาเล่นเกมให้ทุกท่านได้ชม https://www.twitch.tv/dewboy32 https://www.twitch.tv/d...

-
เว็บเบราว์เซอร์ (อังกฤษ: Web Browser) เบราว์เซอร์ หรือ โปร แกรมค้นดูเว็บ คือ โปรแกร มคอมพิวเตอร์ ที่ผู้ใช้สามารถดูข้อมูลแล...
-
Ulead VideoStudio11 ทำไตเติ้ลและลิงค์เชื่อมต่อคลิปในyoutube (ตอนท้ายมีการเชื่อมลิงค์ไปยังvdoก่อนหน้านี้) เคดิต...
-
Data Mining และ โปรแกรม Weka-Orange Canvas-Matlab การทำเหมืองข้อมูล (data mining) หรืออาจจะเรียกว่า การค้นหาความรู้ในฐานข้อมูล (Knowle...






